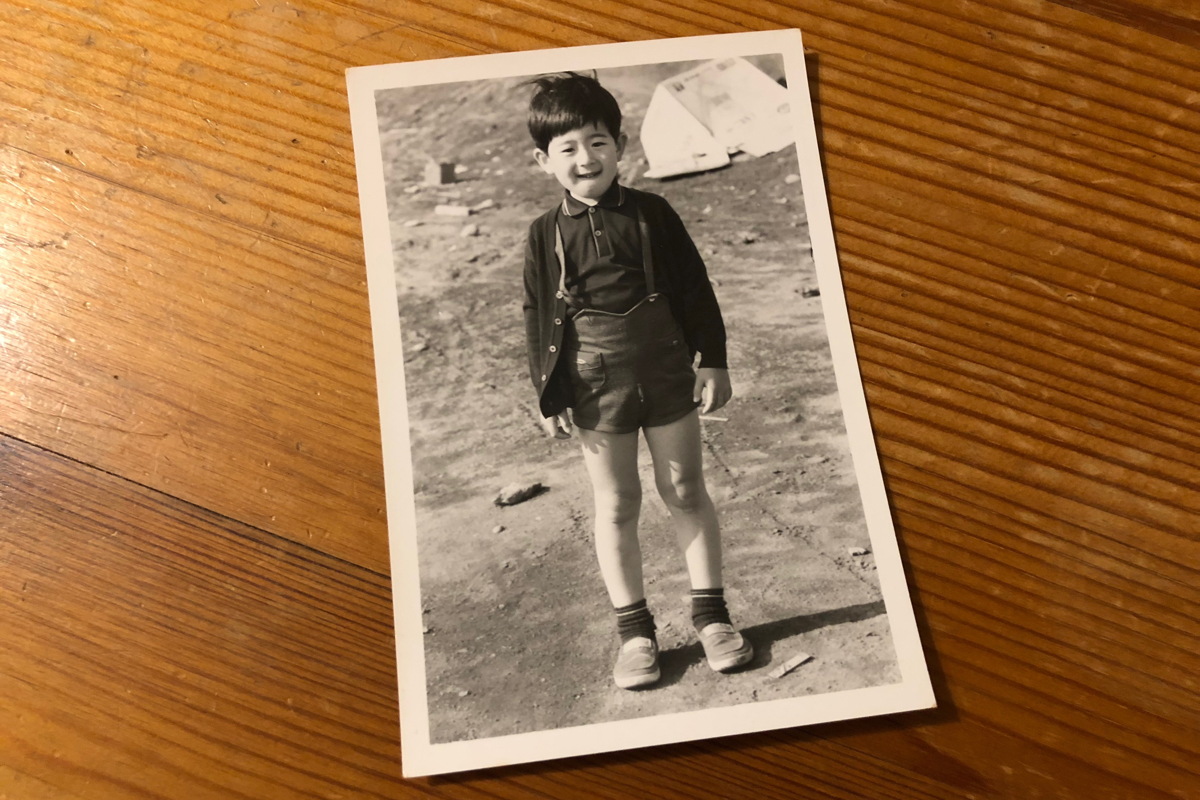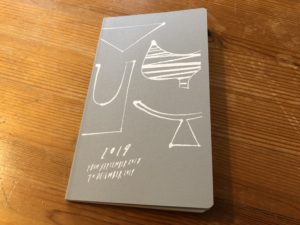こんにちは、奥成大輔(オクナリダイスケ)です。
スマホアプリの『フォトスキャン by Google フォト』を使ってみました。
▼iPhoneアプリ フォトスキャン by Google フォト
▼アンドロイド版 フォトスキャン by Google フォト
この、フォトスキャン by Google フォトは、高解像度の光反射除去スキャナというフレーズで、現像された写真をiPhoneなどのスマートフォンで高解像度な画像にデジタル化してくれる便利なスマートフォン用のアプリです。
仕上がりは35mmフィルムで撮影されてサービス判のEサイズ(117mm × 82.5mm)に現像された写真の解像度であれば充分満足できる仕上がりでした。
大事な写真をシュレッダーにかけたら後悔先に立たず
今回、フォトスキャン by Google フォトを使ったきっかけは、古い写真の断捨離を行っているからです。
倉庫のような状態になっていた、2階の部屋の片付けをしているのですが、中でも難航しているのが写真の整理です。
いらない写真でも、風景はそのまま捨てていますが、人が写っている写真はシュレッダーにかけています。
今日、写真を整理していて、後になってから「やっぱり、取っておくんだった!」という写真が何枚かありました。
まあ、十数年見ていないような写真なのですが、それでも貴重に思える写真もあって、シュレッダーにかけてしまっては「後悔先に立たず」で悔やんでも取り返しがつきません。
フォトスキャン by Google フォトの使い方は簡単
そこで、以前から使おうと思っていた、フォトスキャン by Google フォトの登場です。
実は、すっかり存在を忘れていて、残すべきだった写真をシュレッダーにかけてしまって、後悔しはじめてから思い出し、ようやく私のiPhone Xでテストした次第です。
Eサイズより若干小さいサイズでしたが、少なくとも私が5歳になる前に撮影された冒頭のアイキャッチ画像で試してます。
使い方は本当に簡単です。
1.iPhoneアプリを入手してインストール
まず、最初にiPhoneアプリを入手してインストールします。
アプリを起動して使い方の解説が紹介されたら、あとは実際にスキャンするだけです。
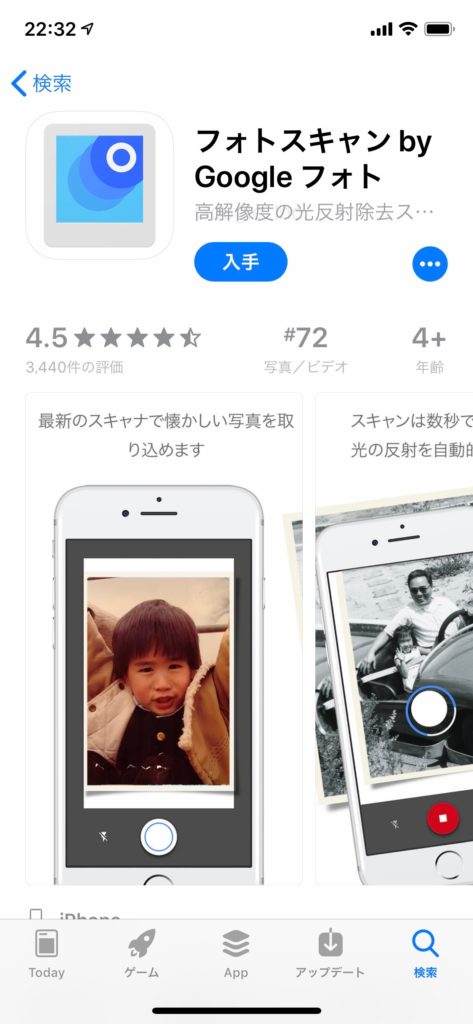
フォトスキャン by Google フォトのアプリを入手
2.写真全体を撮影する
最初に、指定された枠の中でデジタル化したい写真を撮影します。
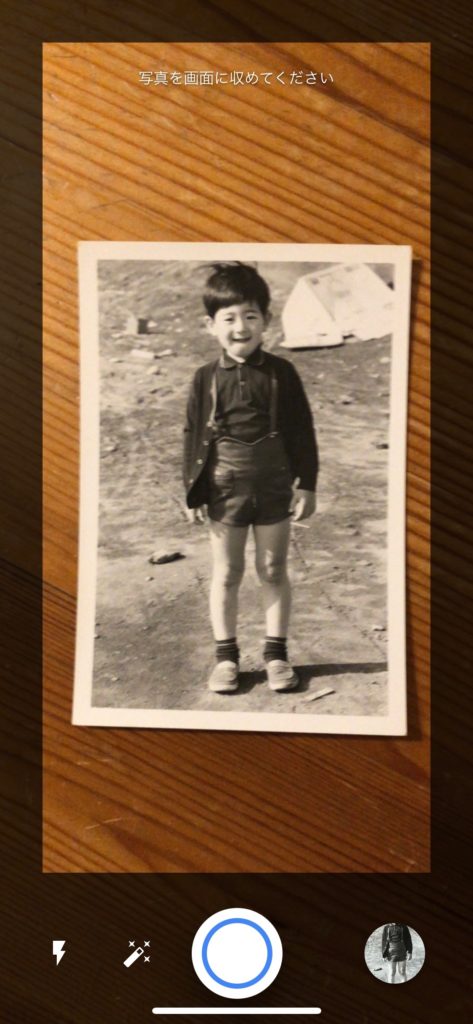
フォトスキャン by Google フォトの枠内で写真全体を撮影する
3.スキャンする
写真の四隅に表示される丸に、センターの丸を合わせて順番にスキャンしていきます。
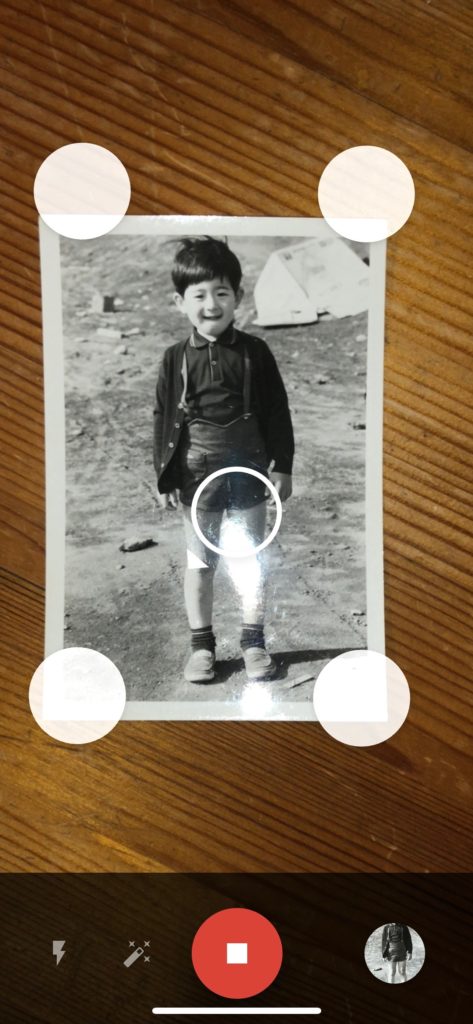
フォトスキャン by Google フォトの四隅をスキャンしていく
4.デジタル画像保存
四隅がスキャンされていくと、自動的にアプリに保存され、iPhoneの写真アプリにも保存されます。
ファイル形式はJPGで保存されます。
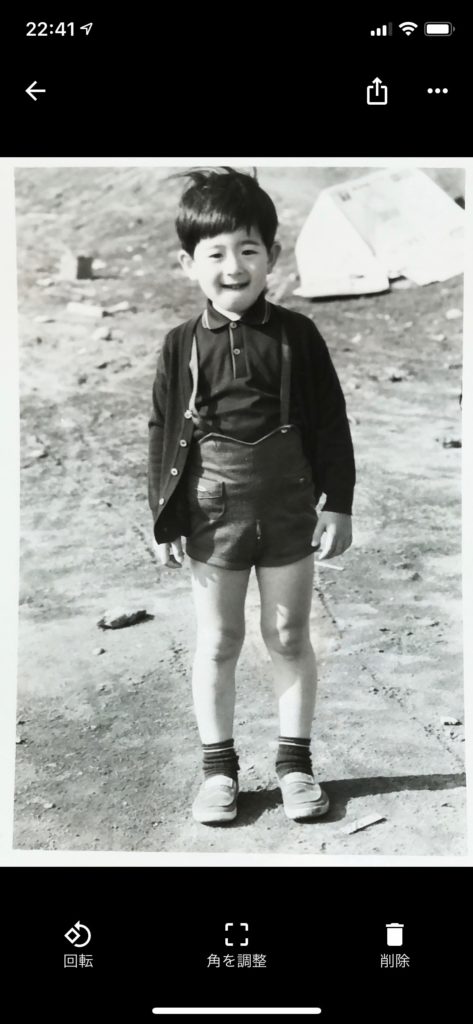
フォトスキャン by Google フォトでスキャン完了すると保存される
仕上がった写真がこちら。
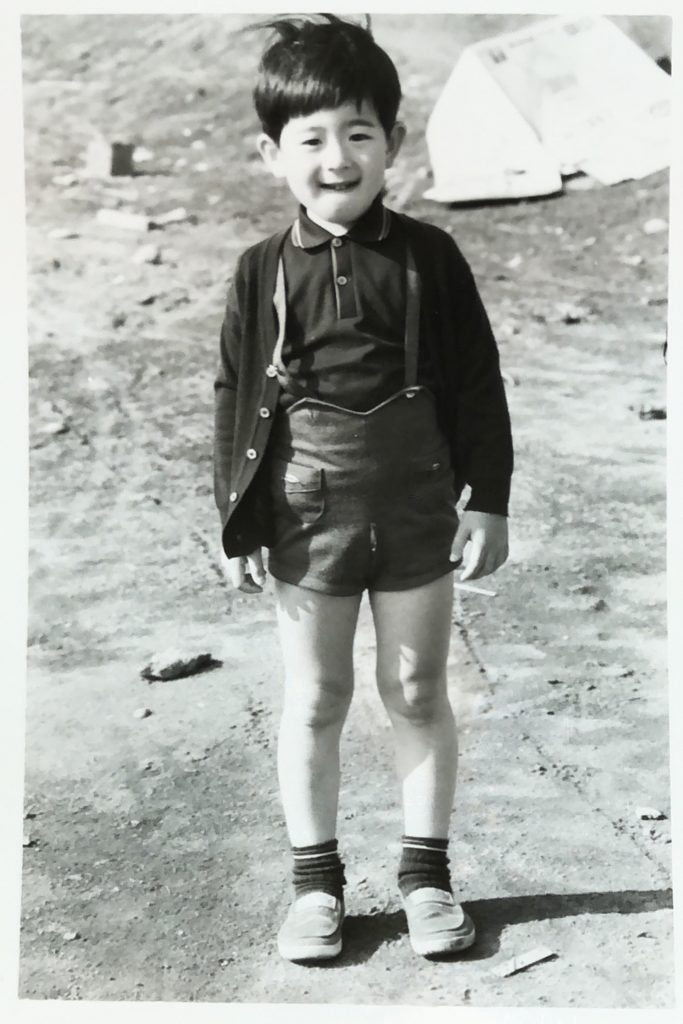
フォトスキャン by Google フォトでデジタル化した写真
光の反射を自動的に除去してくれるとのことですが、カメラのライトが起動するので、丸を合わせる位置によって出来上がった画像が白っぽくなるケースがありました。
しかし、簡単にやり直しもできるので、スキャンするときのスマホの角度や合わせる位置をわずかにずらすだけで改善されました。
まとめ
高解像度の光反射除去スキャナ『フォトスキャン by Google フォト』は手軽に古い写真がデジタル化できる便利なツールでした。
手持ちの写真をすべて撮影しようとすると大変ですが、気になった写真をこれで撮影しておけば、シュレッダーにかけても後悔はしなくて済みそうです。
このアプリのおかげで、写真の断捨離のスピードが上がりそうで、明日から大活躍の予感です。